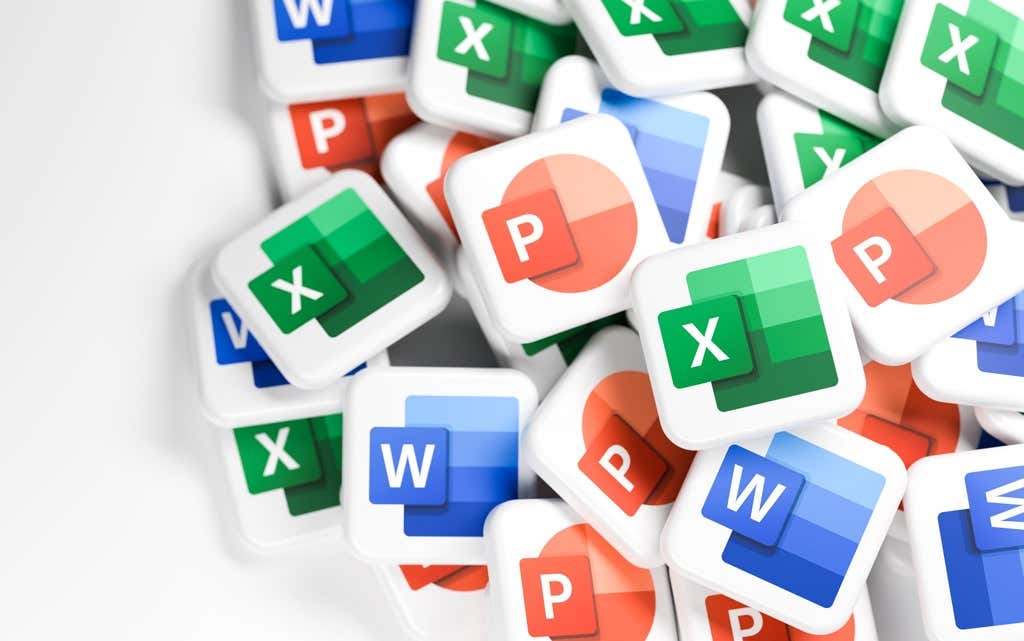
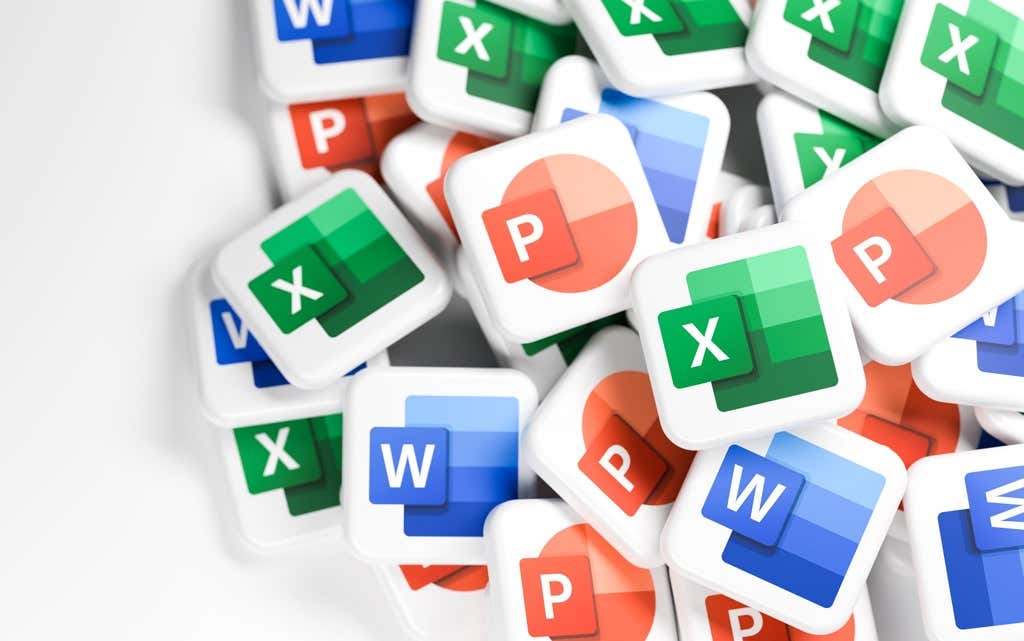
By default, if you’re logged in to your Office apps with your Microsoft account, your apps save your documents in OneDrive storage. This encourages you to store your files on the cloud so that you can access those files on other synced devices.
However, there are times when you may like to save the office files to your computer instead. Luckily, Office apps allow you to switch the default save location from OneDrive to your computer. In this guide, we’ll show you how to set up Office 365 to save files locally.
Table of ContentsThe process to change the default save location is the same for all Office apps, including Word, Excel, and PowerPoint. Also, if you make one Office app save files to your local computer, all other apps automatically start saving files locally on your machine as well.
Here’s how you make that change in Word (which will auto-apply to all other Office apps):
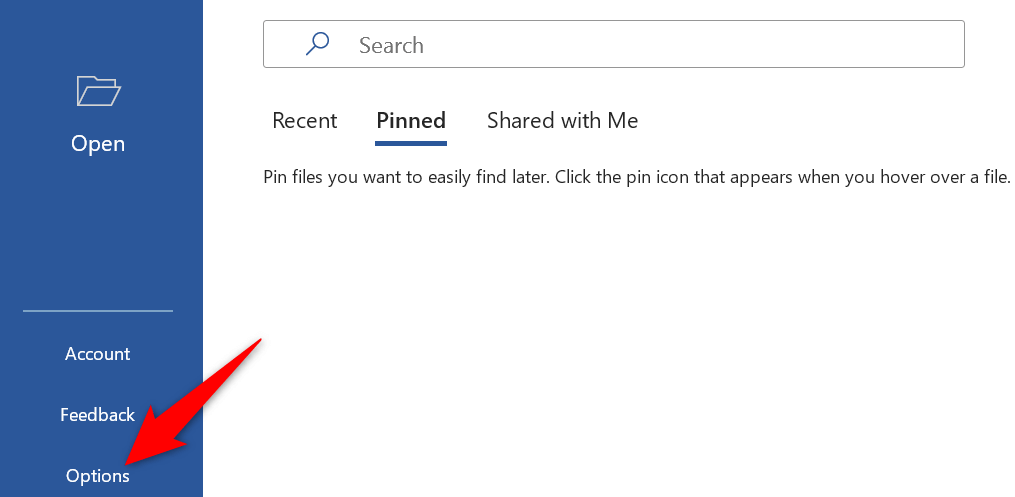
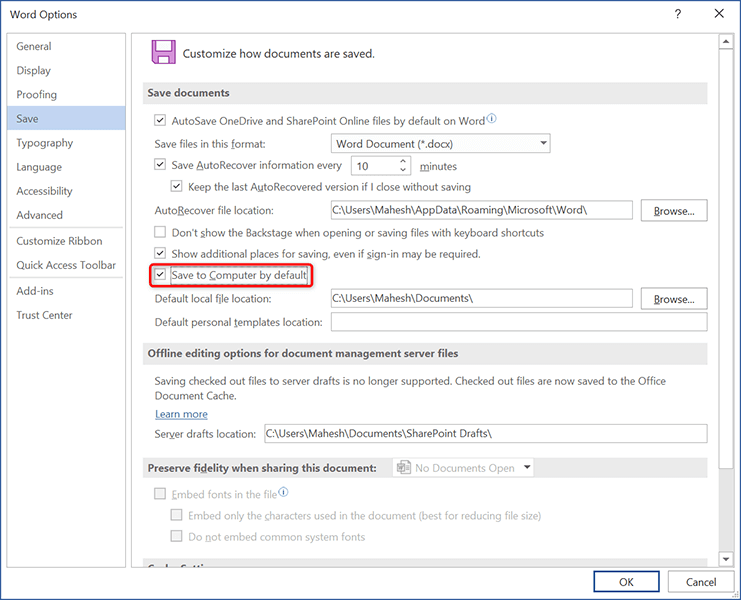
Your Office apps will now save files to your computer instead of OneDrive.
To make the apps save files to OneDrive again, deselect the Save to Computer by default option on the Word Options window.
Once you choose your computer as the default save location for your Office documents, you’ll want to change the default folder where the files are saved. This way, you ensure your documents are saved exactly in the folder you want.
Unlike the above method, you’ll have to specify the default save folder for each Office app manually.
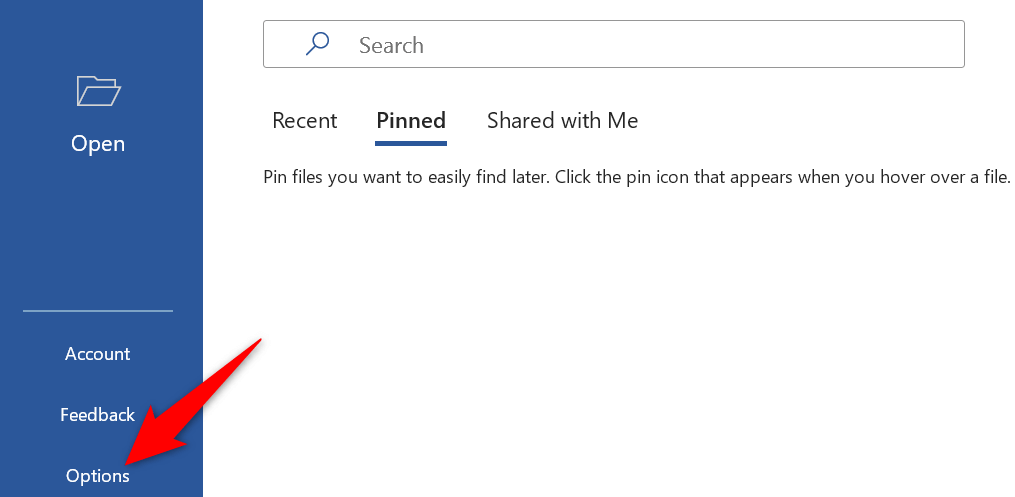 Microsoft Office image" />
Microsoft Office image" />
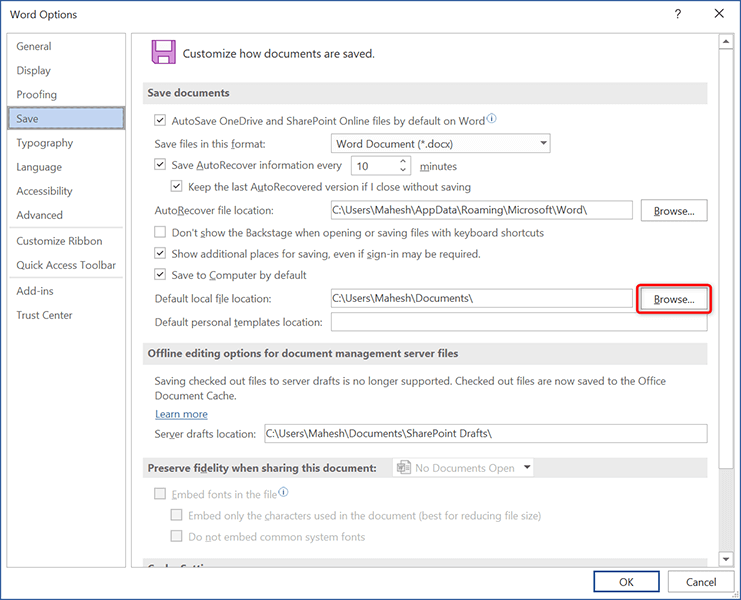 Microsoft Office image 2" />
Microsoft Office image 2" />
From now on, your Office app will save your documents in your specified folder by default. You can change the default folder as many times as you want.
If you only want to save certain documents to your local computer while the rest go to the cloud, Office apps have an option to do that. This way, you can choose the save location for individual documents in your apps.
To do so in Word:
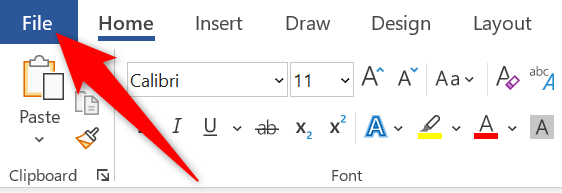
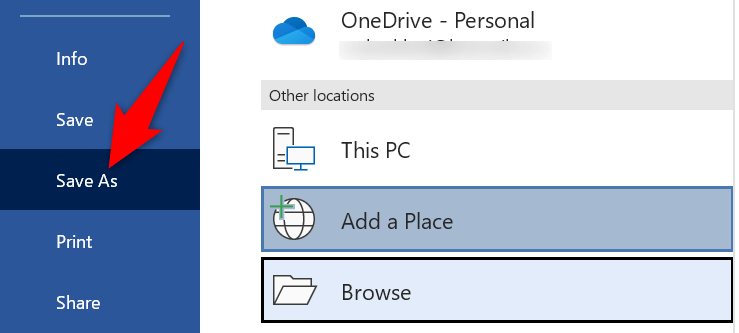
Suppose you save certain documents locally on your computer too frequently, but not frequently enough to make your computer the default save location. In that case, you can pin the Save As button to your Quick Access Toolbar to quickly save individual documents on your local storage.
That way, you just have to click a single button in the Quick Access Toolbar to save a file on your machine. Here’s how to pin Save As to the toolbar in Word:
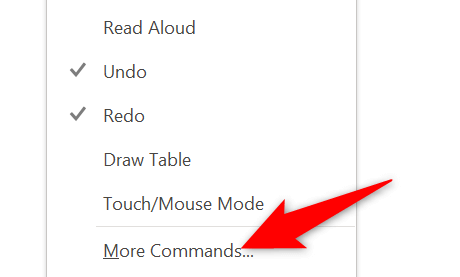
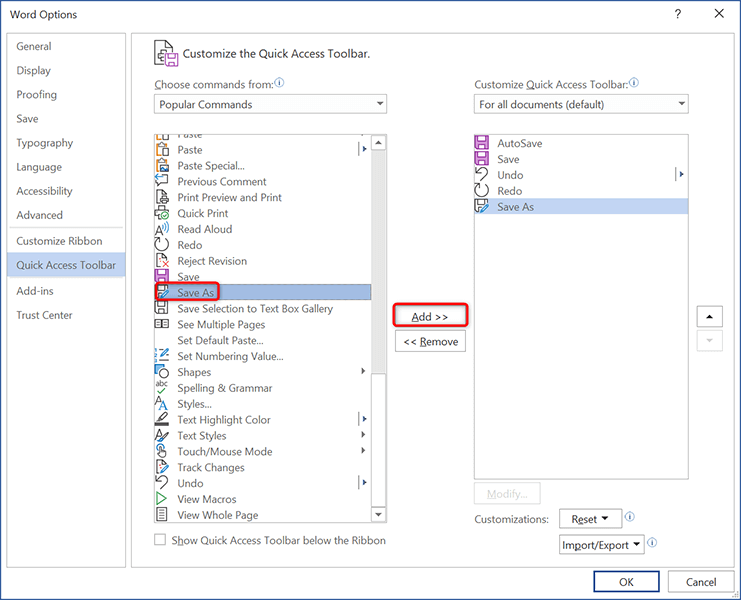
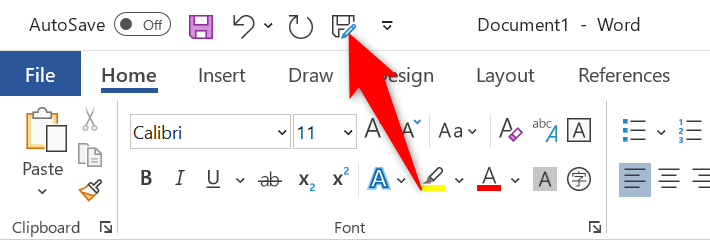
Newer versions of Microsoft Office show a modern “Save As” window. If you’re missing the traditional File Explorer-like “Save As” window, and you’d like it back in your Office apps, you can do so with an option.
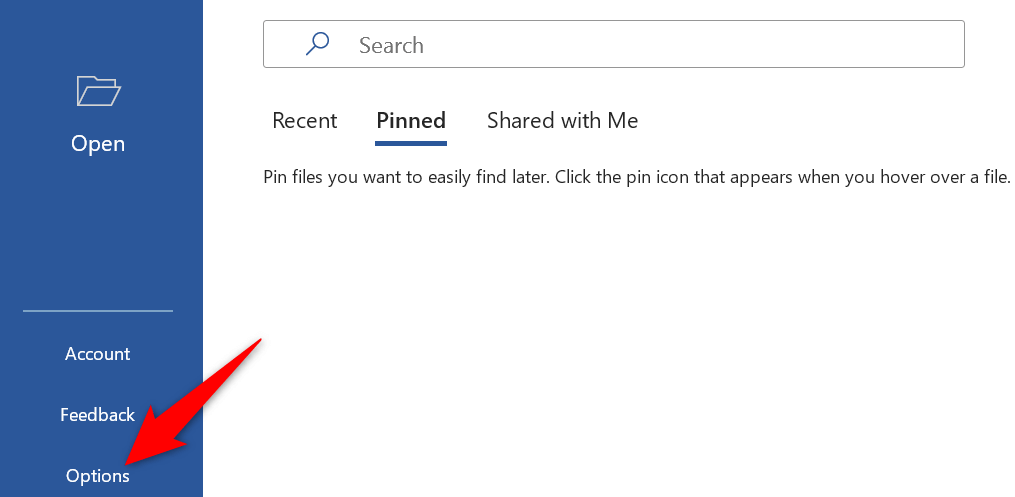
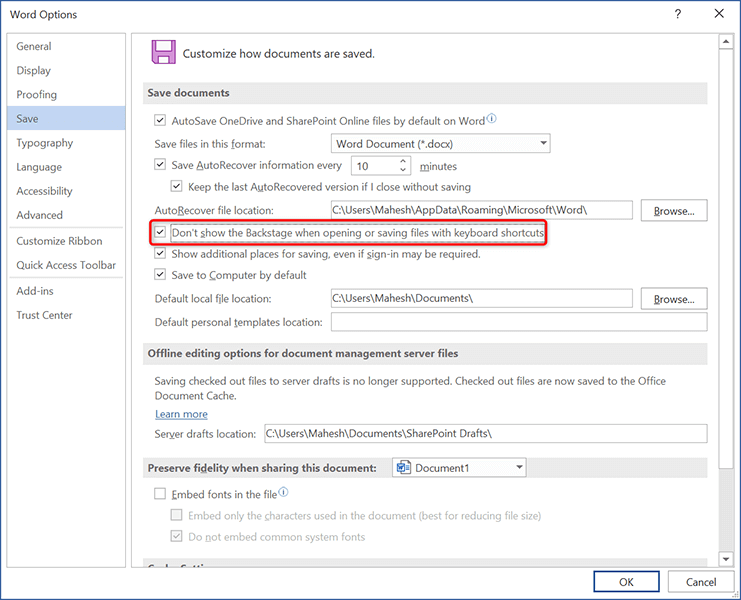
Try saving a document, and you’ll now see the traditional “Save As” window allowing you to choose a folder to save your file in.
Microsoft’s move to make OneDrive the default storage for Office documents is great, but not everyone may want to use it. If you’d rather save your documents locally on your machine, there’s an option to do that in each Office app, as shown above.
We hope this guide helps you keep your “offline” documents offline.
Mahesh has been obsessed with technology since he got his first gadget a decade or so ago. Over the last few years, he's written a number of tech articles on various online publications including but not limited to MakeTechEasier and Android AppStorm. Read Mahesh's Full Bio